

- #Pro tools 10 ilok license manager install
- #Pro tools 10 ilok license manager registration
- #Pro tools 10 ilok license manager verification
- #Pro tools 10 ilok license manager password
You must select a plugin format before you can install your licenses. Select which format is compatible with your system (AAX, AU, VST2, or VST3). In the column on the left, select Download/Install. There are 4 steps before you select Install in the Installation Manager. Click the button to install all the plugins in the package on your offline device. The Installation Manager will verify the package and an Install button will appear if the file is loaded and ready to go. In the sidebar, select the Import/Install option, then click the Import button on the lower right and select the install package. Copy the Installation Manager to your Applications folder (macOS) or Program Files folder (Windows), then run it. With a copy of the Installation Manager app and your installer package, take the removable drive to your offline computer. Also be sure to copy the Installation Manager app to your removable drive, as you will also need that app to install the package. It will be named Installer.pabundle by default, but you can rename it to keep multiple packages organized. When it’s complete, click the Save As button to choose a removable drive on which to save the install package. The progress of your download will be displayed. Select the plugins that you want to install and click the Download & Export button at the bottom right. This will also determine which formats are downloaded and installed, so you can save time and hard drive space by excluding formats that you don’t need.
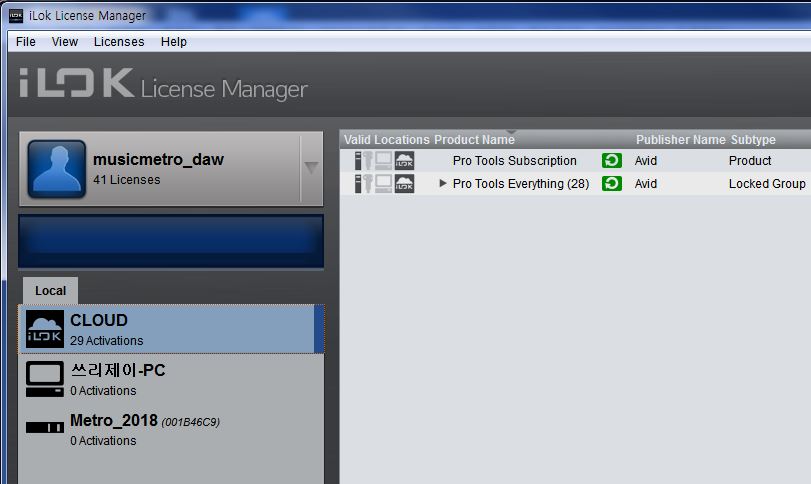
You can select the plugin formats at the bottom left to filter the list of plugins so that only those supporting your selected formats will appear. Select the platform of your offline device. The platform options will appear, Mac, Windows 64-bit, Windows 32-bit. On the online computer, run the Installation Manager and select the Download/Export option in the sidebar. To install plugins on a computer without an internet connection, you’ll first need access to an internet-connected computer to download and create an installation package.
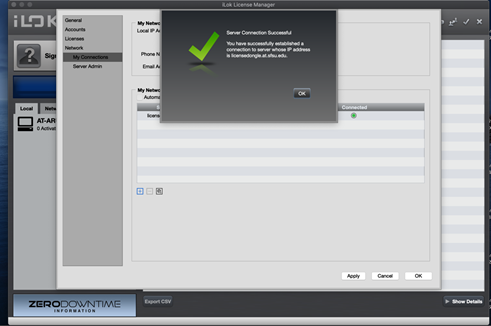
#Pro tools 10 ilok license manager password
Enter the email address and password you use on our website and the rest will be done automatically through your internet connection. Open one of our plugins in your DAW, then click it to start activation. Locate the iLok Server and Multiseat licenses in the Available tab.ĭrag and drop both licenses onto the icon for your iLok USB dongle.We recommend Online Activation for the easiest and best process. Repeat steps 1-3 with the Multiseat License Activation Code.
#Pro tools 10 ilok license manager registration
You must register them both to your Avid account before they can be licensed with iLok.įollow the on-screen instructions to complete the registration process. If you see licenses you own, or your iLok USB dongle is detected (the icon isnt red), you have the correct account. If you are not sure about which User ID to use, log in to the iLok License Manager. Go to the Default iLok Account page of your Avid Master Account.Įnter your iLok ID, click Use this account, and follow the on-screen instructions to sign in and sync your iLok account.

Once you create your Avid account, you can register the Activation Codes to your account. If you forget, you may need to reset your Avid password or iLok info. We strongly recommend writing down your email address and password and keep them in a safe place. Once done, The iLok License Manager app can then be used to store licenses on either a physical iLok USB dongle or iLok Cloud Session. This tells Avid which iLok account to send your license(s) after you register an Activation Code. Launch the iLok License Manager app and sign in to your iLok account.Ĭonnect an iLok USB dongle and, when prompted, click Yes to register it to your account.
#Pro tools 10 ilok license manager verification
Open the iLok Account Activation email and click on the verification link. Learn more about iLok licensing in our iLok Quickstart Guide. If you already have an account, pass these steps and continue to Create Avid Account. If you dont already have an iLok account, youll need to create one and install the iLok License Manager app.


 0 kommentar(er)
0 kommentar(er)
